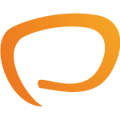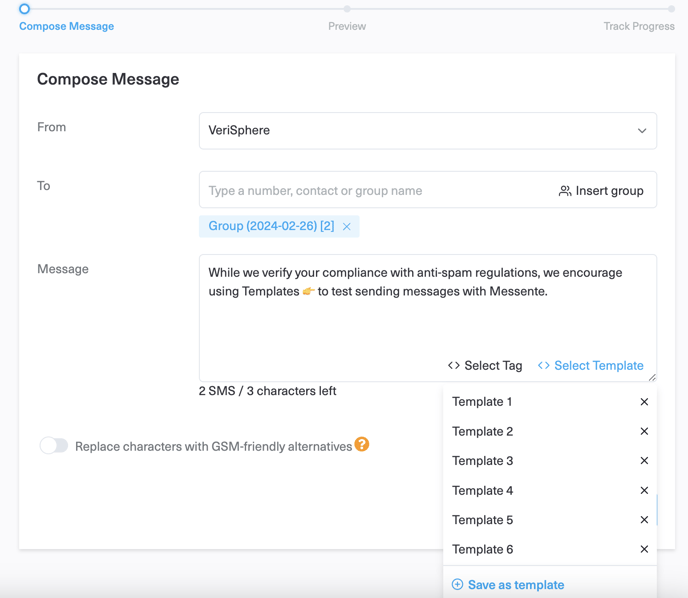This article will give an overview of how to use Tags to customize SMS campaigns, how to save message Templates, and how to schedule messages so that they would go out at the right time.
Using Tags to customize SMS content
- Create a phonebook group and import your contacts. Tags, which you wish to use, can be imported along with the numbers to the contacts group, or, if you wish, you'll be able to add or modify for each contact within our Dashboard later.

Supported caption tags are: Title, First Name, Last Name, Phone, Email, Company, Custom, Custom2, Custom3, Custom4, Blacklisted. - Create a customised SMS
Navigate to Messaging tab to compose your message. Fist, choose a group or contact to send to. You can select several groups if you wish, even if the same subscribers appear in multiple groups. Messente only sends one message per contact to avoid duplication.
Tags can only be used while sending messages to groups or contacts. The relevant tag content won't get pulled through if the recipient number is entered manually, even if this contact is in your phonebook.
Next, type your content into the message field. Click on the Select tag dropdown menu and select the ones you need for personalisation. When adding tags be sure to follow the exact format - tags are case sensitive. The tags should appear in the message draft as:
<Title>
<Firstname>
<Surname>
<Company>
<Email>
<Custom>
<Custom2>
<Custom3>
<Custom4>
Please also be mindful if the info for relevant tag you are adding exists in the Phonebook you are using. For example, if some contacts on the phonebook do not have last name, but you use <Surname> they will be sent the tag placeholder in the message content, not the name.
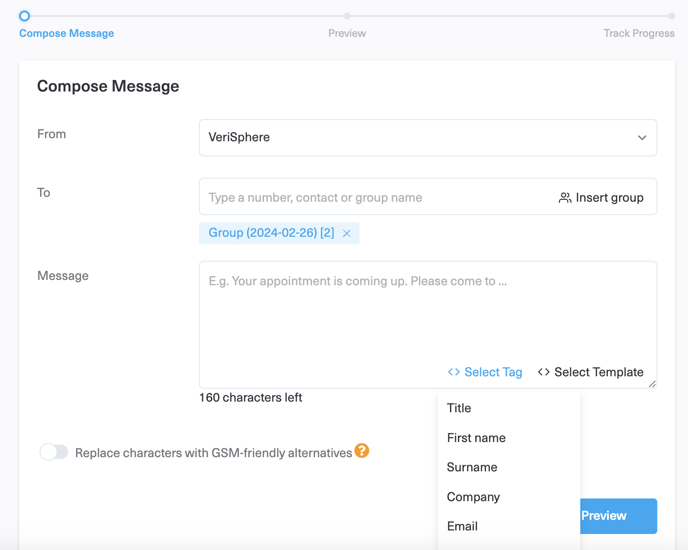
You can preview your custom SMS before you send it. The tags pull through the relevant information from your database when the text is sent. Preview's statistics will also display information about SMS parts and costs.
P.S. Bear in mind that when using tags can affect the length of your SMS message. The content you’re adding with the tag may force the SMS message to be split into more parts than you intended - for example, if the first and last name of some customers are longer than commonly. When sending the message, the length of the tag’s content is already calculated to the preview’s statistics and accurate statistics will be displayed along with the cost.
Using SMS templates
You can save frequently used SMS content by creating a new template.
- After writing the SMS content, click on the Templates button above the Message field and then Save As Template for future use.
P.S. You can also set a title for your template by using squared brackets in front of the SMS content. After the template has been named and saved, re-select the saved template from the templates menu. - Whenever you wish to use the template, click on the Templates button above the Message field and choose the desirable one from your saved Templates.
Scheduling your SMS messages
In order to not miss the exact time you wish to send out your campaign, the messages can be scheduled to be sent out at the time you wish. For that:
- Head to Messaging from our dashboard.
- Fill out the From, To, and Message fields and click Preview.
- You'll be presented with two options, Schedule For Later and Send Now. Click on Schedule For Later.
- Select the date and time you wish the messages to go out.
- Click on Schedule.
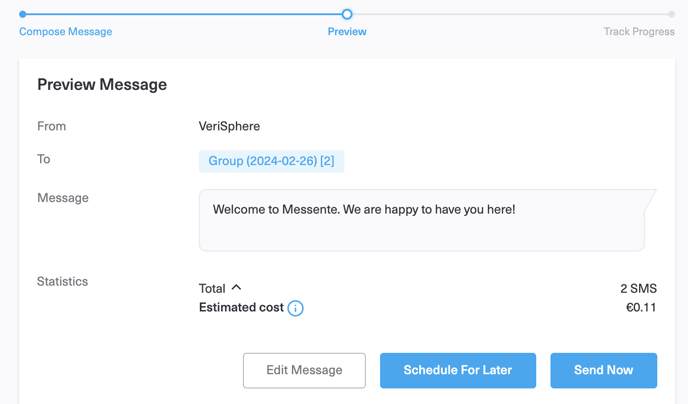
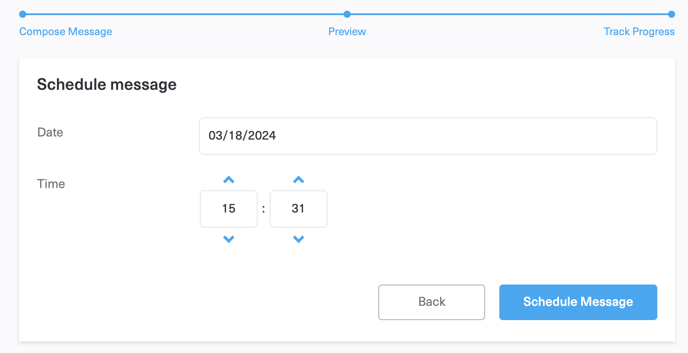
P.S. Make sure you account for the timezone as well when scheduling the SMS messages! Your account will show your current timezone but the customers time-zone might be different!